Features overview
Overview
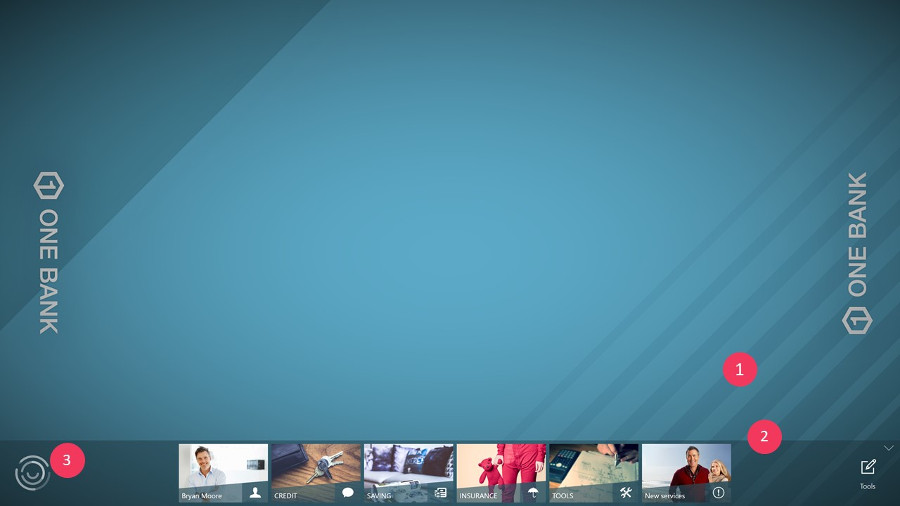
The user interface contains three main areas:
- A collaborative area to display and interact with the content.
- A dock to browse and access your content.
- The main menu button
Opening a document
- On the dock, tap on the folder to open it
- In the folder view, tap on any document to display it
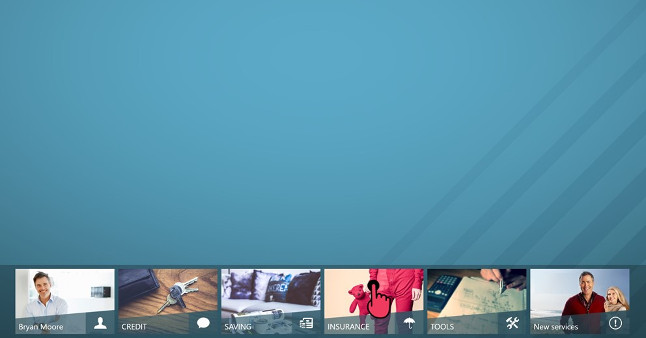
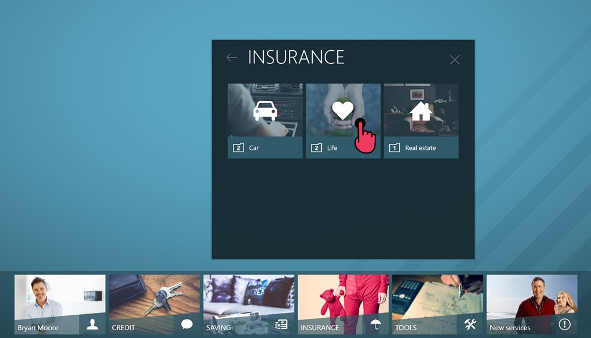
Manipulating a document
Use the following gestures:
Move 
Resize 
Rotate 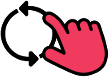
To close a document, tap on the cross at the top right :
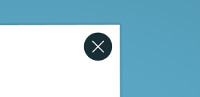
Additionnal actions (annotate, print, share, etc.) are available in the document action menu at the bottom right of content:
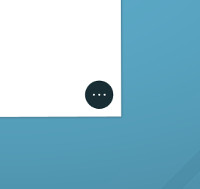
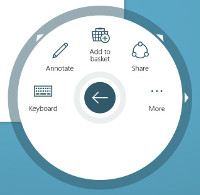
Creating projects
All your interactions with the document in an environnement are automaticaly saved (opened documents, annotations, user data). You can assign a name to save the current projet to access it later.
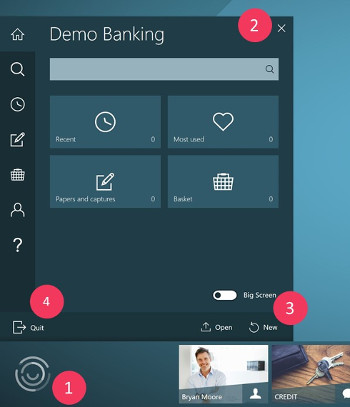
- Open the main menu.
- Enter a project name on the top of the panel.
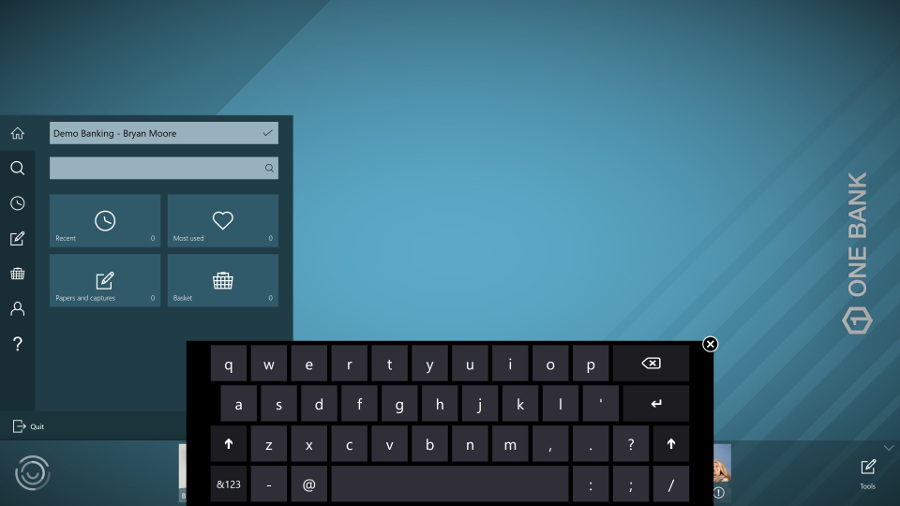
- The
OpenandNewbuttons allows you to load a previously saved project or create a new project from the current environment. - The
Quitbutton will close the current environment to take you to back the home page of the application
Search feature

- In the main menu, type in your keywords in the search text box.
- Documents with file names matching your criteria will appear as you type. Tap on the document view to open it.
Recent and frequetly used documents
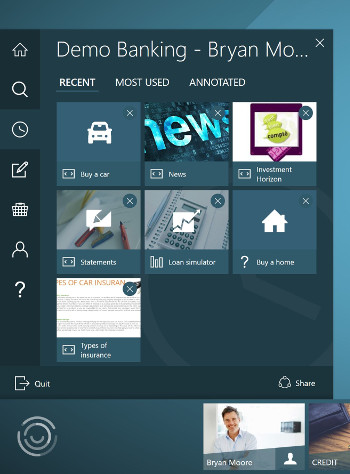
This tab gives allows you to quickly access to all the documents that were opened at least once in the current environment. You can either sort them by most recent use with the Recent filter, or by number of use by tapping the Most frequently used filter.
Notes and blank sheets
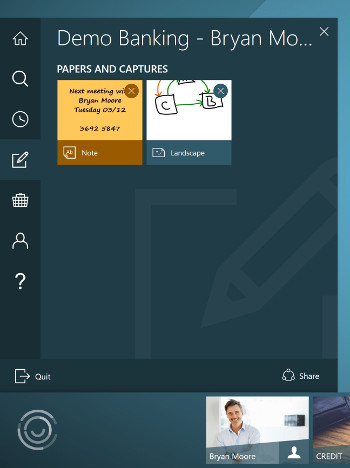
This tab lets you recall all sticky notes and blank sheets that were created in the current environment
Basket
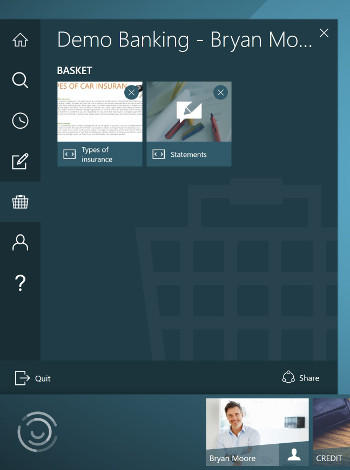
The basket feature allows you to gather documents to be shared all at one. (folder file)
The share button will let you share the basket over a usb key or via e-mail. The basket can also be stored locally for further use.
To add a document to the basket simply tap the Add to basket button located in the document menu.
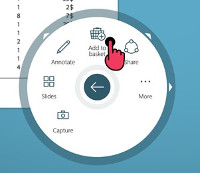
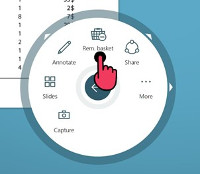
To remove a document from the basket, tap the Rem. basket button in the same menu. You can also remove the document from basket view located in the Main menu by hitting the close button on the top right of the document icon view.
Profile
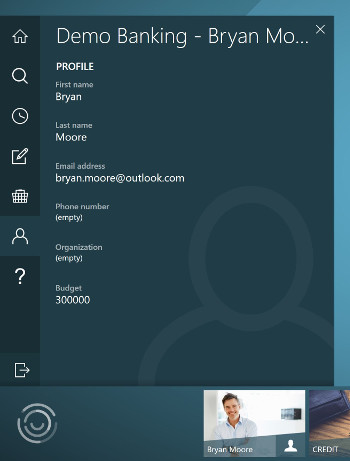
The Profile tab displays the default data relating to your customer. These data will can be used as default values for actions triggred within the application. e.g. the e-mail field, will be used as the recipient address when sharing a document over e-mail, and the budget information will be used by the mortgage simulator.
Information
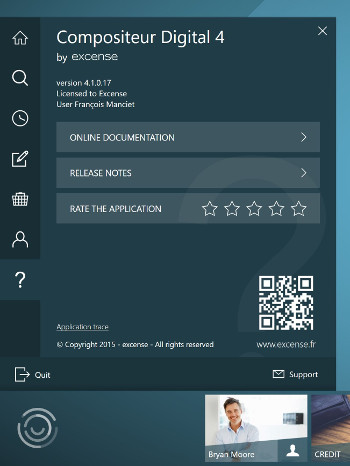
This last tab displays general information on the software.
You will also find in this section a shortcut to this documentation and an application rating bar to share your feedback
Use the Support button to send a email our support if you need assistance or to report a bug.
You can now move to Content management.
