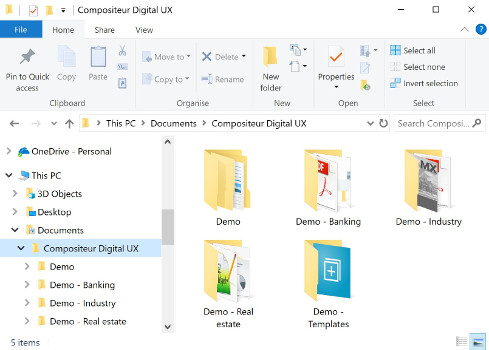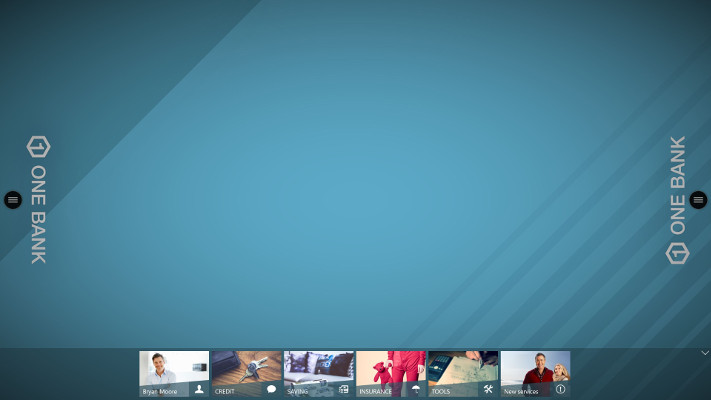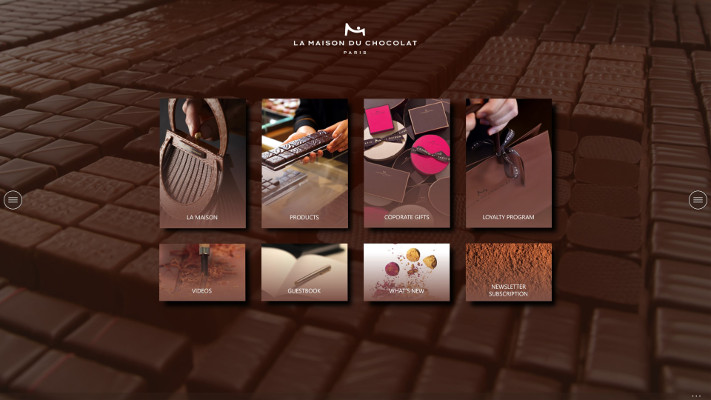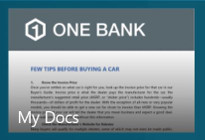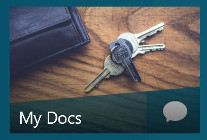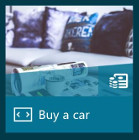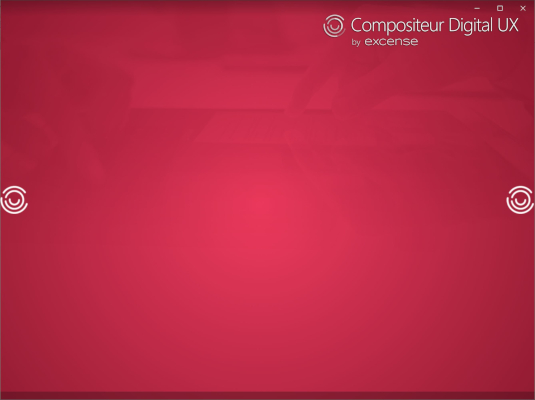Create your universes
Compositeur Digital UX processes documents stored on a specific location in your computer. Those documents can be organized in folders to facilitate the presentation.
Summary
- Required skills and resources
- File extensions
- Universe
- Background
- Interactive background
- Folders
- Documents
- Content Viewing Order
- Thumbnails
- Customize the workspace
- Demo Universe
Required skills and resources
The preparation of a universe is done using the Microsoft Windows built-in file explorer application
You should be confortable with :
- Organizing folders
- Renaming files and folder
File extensions
Compositeur Digital UX uses the file extension to setup the various elements of a universe. The file extension indicating the type of document is usually a set of 3 to 4 characters following the dot in the file name :
- Images : e.g.
photo1.jpg,photo2.png. - Presentation : e.g.
pres1.pptx,pres2.pdf - Text file : e.g.
table of content.txt
By default the Windows File explorer application hides file extensions. We strongly recommend to change this setting.
Universe
Technically, a universe is materialized as a folder on your computer. By default Compositeur Digital UX will look for content located in Documents\Compositeur Digital UX
To create your own universe, you can duplicate an exisiting one in the default location: Documents\Compositeur Digital UX.
Background
You can customize your universe by changing the background image. To do so, simply add an image file (.png or .jpg) named _background in the universe’s folder.
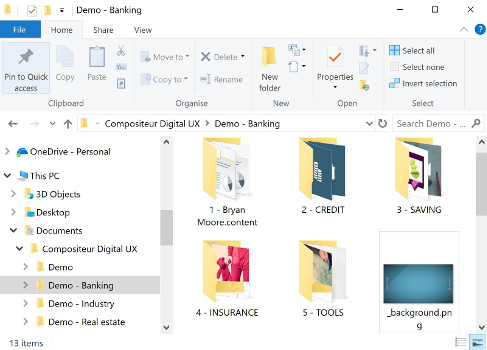
Handle ratio of your screen
Different backgrounds can be defined, adapted to different screen ratio. For example, a file named _background3_2 will be selected if the app is running on a device which matches a 3:2 screen.
Here is a list of all supported screen format.
| Ratio | Background name |
|---|---|
| 3:2 | _background3_2 |
| 4:3 | _background4_3 |
| 5:4 | _background5_4 |
| 16:9 | _background16_9 |
| 16:10 | _background16_10 |
Using different background files, adapted to different screen ratio allows you to make sure you can show your universe on any screen.
Interactive Background
If you want to have an interactive background, which contains hyperlinks to display your content, it is also possible. Prepare a powerpoint file, with one slide containing your background image. In this slide, do not forget to create Hot Spots to display your menus, or files. The name of the file should be _background.pptx.
Folders
You can organize your documents in folders and sub-folders.
The first level of folders is displayed in Compositeur Digital UX in the dock located at the bottom of the universe view.
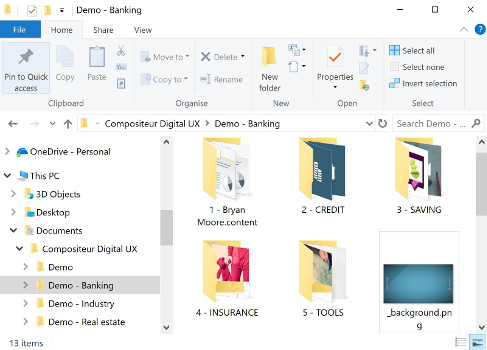
Hidden folders feature
Folders using
.contentin their name will not be displayed in Compositeur Digital UX. See Powerpoints Hot Spots to see the common use of this feature.
Documents
Simply drag and drop your documents in the folders and sub-folders to populate your universe.
Check the Supported content for an exhaustive list of supported file types.
Content viewing order
Compositeur Digital UX will display folders and documents in alphabetical order. You can however force a specific viewing sequence for documents and folders by prefixing the file name or folder name with a number. Compositeur Digital UX will not display the numbers but will arrange the items accordingly.
Thumbnails
The Compositeur Digital will automatically create thumbnails for all documents. You can customize the thumbnail of each document or folder of your universe.
Folder thumbnail
If a thumbnail image has not been defined for a folder, the Compositeur Digital will auto-create a thumbnail image based on the first document of the folder.

To create a thumbnail for a folder simply drag and drop an image file named _preview (.png or .jpg) directly in the folder:
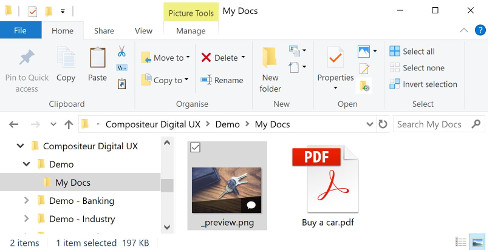
Document thumbnail
To customize the thumbnail image of a document, drag and drop an image file using the same name but suffixed with _preview in the same folder.
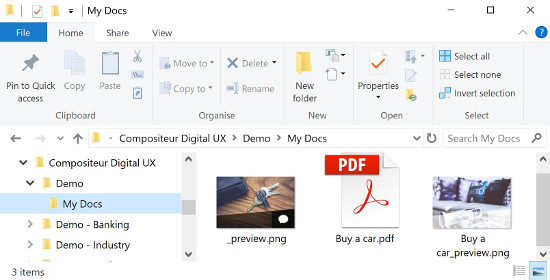
Customize the workspace
It is possible to change the menu icon. By default, we use a “hamburger” menu icon. You can provide your own icon. Simply add a .png file named _sidemenuicon.png at the root of your universe.
You can also hide the three dots of the bottom bar when the bar is collapsed. Add a _meta.txt file with a line hideBottomBarDots = true.
Demo Universe
A Demo universe is available and can be downloaded here. Once downloaded, unzip the file and put the content inside your Compositeur Digital UX folder. This demo universe includes samples for each type of content you can create within Compositeur Digital UX.
Next : Supported Content