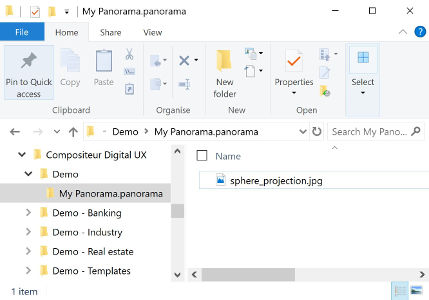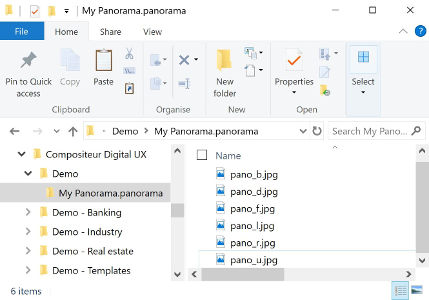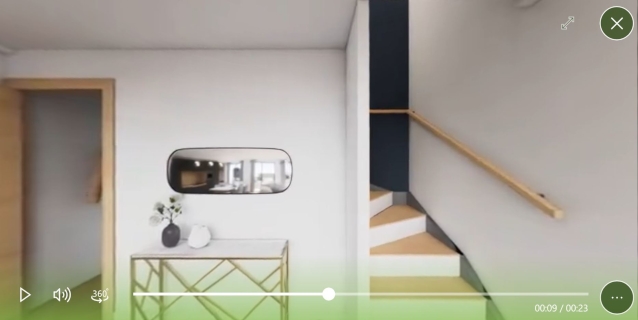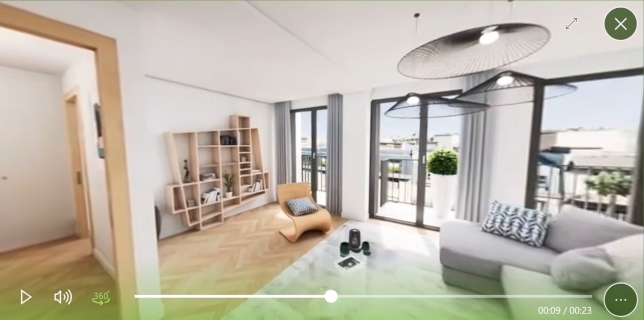# Panorama : vue à 360°
Résumé
- Description
- Actions dans Compositeur Digital UX
- Extension de dossier
- Créer un panorama
- Créer une visite virtuelle
- Types de projection
- Télécharger un exemple
Description
Ce type de contenu permet d’afficher une vue à 360° d’une scène (par exemple, des paysages, des vues intérieures…) en utilisant des images spécifiques.
Pour interagir avec un Panorama, appuyez sur le bouton de navigation au centre de l’élément : cela lance le mode de navigation.
Ce type de contenu prend en charge les format Krpano. Il permet à l’utilisateur de naviguer dans un espace virtuel et d’explorer différentes scènes en cliquant sur des zones actives pour passer d’une scène à l’autre.
En mode navigation, faites glisser votre doigt sur l’élément pour faire tourner la caméra et voir toute la scène. Si vous ne touchez pas le panorama pendant 10 secondes en mode de navigation, le mode de navigation sera automatiquement désactivé et votre panorama se comportera normalement lorsque vous le toucherez. Vous pouvez également appuyer sur le bouton “Fin de la navigation” (à côté du bouton d’action) pour mettre fin à la navigation.
Lorsqu’une zone active est disponible, le fait d’y toucher vous conduira à la scène suivante.
Actions dans Compositeur Digital UX
Les éléments du Panorama prennent en charge les actions suivantes. Pour avoir un aperçu complet de chaque action, voir la section Actions
Menu des actions
| Capturer | Dupliquer | Ouvrir dans l’app native | Enregistrer sous | Sélection | Partager |
|---|---|---|---|---|---|
| ✔ | ✔ | ✖ | ✖ | ✔ | ✖ |
Interaction avec le contenu
| Déplacer la caméra | Changer de scène | Ouvrir un document |
|---|---|---|
| ✔ | ✔ | ✔ |
Extension de dossier
Pour utiliser un panorama, placez les images à rendre dans un dossier, et ajoutez l’extension .panorama à la fin du nom de votre dossier.
À l’intérieur de votre panorama, n’utilisez que les fichiers qui se terminent par .jpeg, .jpg, .png, ou .xml pour inclure les visites de krpano.
Créer un panorama
- Dans votre univers, créez un dossier nommé
<Nom de votre panorama>.panorama(par exempleMon Panorama.panorama). - Glissez et déposez dans ce dossier tous les fichiers qui composent votre panorama.
- (Facultatif) Ajoutez une image (
.jpgou.png) nommée_previewpour changer la vignette.
Créer une visite virtuelle
- Dans votre univers, créez un dossier nommé
<Nom de votre visite>.panorama(par exempleMa visite.panorama). - Glissez et déposez dans ce dossier tous les fichiers et sous-dossiers qui composent votre visite. Ces fichiers doivent inclure un fichier nommé
_tour.xml. Ce fichier contient toutes les descriptions des différentes scènes et zones actives qui composent votre visite. Les ressources graphiques fournies avec votre visite doivent également être collées dans votre dossierpanorama. Leur chemin doit être le même que celui décrit par votre fichiertour.xml. - (Facultatif) Vous pouvez personnaliser l’apparence de vos zones actives. Ajoutez une image (
.png) nommée_hotspot.pngpour changer l’apparence des zones actives. - (Optionnel) Ajoutez une image (
.jpgou.png) nommée_previewpour changer la vignette.
Types de projection
Trois types de projection sont pris en charge.
Projection sphérique
Placez une seule image avec la projection sphérique de la scène dans le dossier. Le nom du fichier n’a pas d’importance, gardez juste à l’esprit que ce fichier ne peut pas être nommé _background ou _preview.
Important : Ne placez pas d’autres images dans ce dossier (sauf un fichier _preview, si vous voulez changer la vignette).
Projection en cube
Placez 6 images, correspondant aux six faces de votre cube, dans le dossier. Gardez à l’esprit qu’aucun des fichiers ne doit être nommé _background ou _preview.
Note : L’aperçu par défaut affiché, si un fichier
_previewn’est pas placé dans le dossier, sera la face avant du cube.
Nom : vos fichiers doivent respecter les conventions suivantes :
- face du haut: nommée “u” ou correspond à “_u_”, “_u”, “u_”, “up” (ex.
u.jpg,pano_u.jpg,up.jpg) - face du bas: nommée “d” ou correspond à “_d_”, “_d”, “d_”, “down” (ex.
d.jpg,pano_d.jpg,down.jpg) - face avant: nommée “f” ou correspond à “_f_”, “_f”, “f_”, “front” (ex.
f.jpg,pano_f.jpg,front.jpg) - face arrière: nommée “b” ou correspond à “_b_”, “_b”, “b_”, “back” (ex.
b.jpg,pano_b.jpg,back.jpg) - face gauche: nommée “l” ou correspond à “_l_”, “_l”, “l_”, “left” (ex.
l.jpg,pano_left.jpg,left.jpg) - face droite: nommée “r” ou correspond à “_r_”, “_r”, “r_”, “right” (ex.
r.jpg,pano_r.jpg,right.jpg)
Important : Ne placez pas d’autres images dans ce dossier (sauf un fichier _preview, ou un fichier _hotspot si vous créez une visite).
Projection vidéo
Il est possible de naviguer dans une vidéo s’il s’agit d’une vidéo à 360°. Placez votre fichier vidéo 360° dans votre dossier panorama. Le nom du fichier n’est pas important tant que le fichier a un format vidéo pris en charge par Compositeur Digital UX.
Dans le lecteur vidéo, pour déplacer la caméra, appuyez sur le bouton ‘360°’ de la barre de contrôle du média.
Pour arrêter la navigation, cliquez à nouveau sur le bouton ‘360°’.
Télécharger un exemple
Un univers de démonstration qui contient des exemples de panoramas est disponible, essayez-le 😄
Suivant : Quizz (format Compositeur Digital UX)