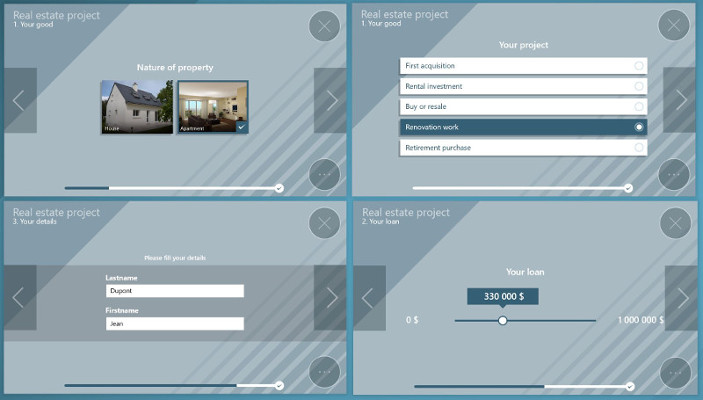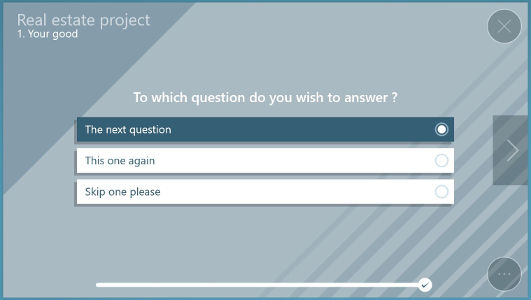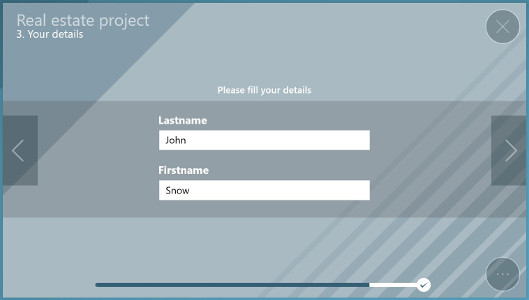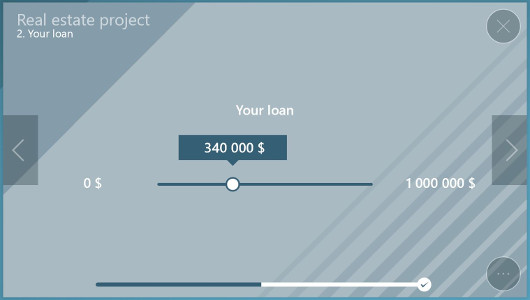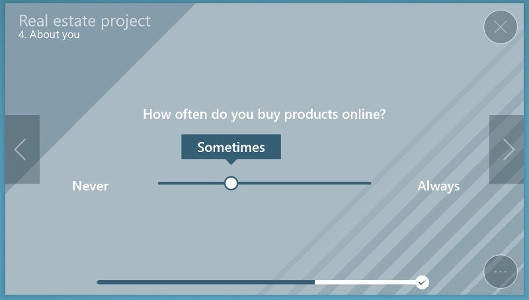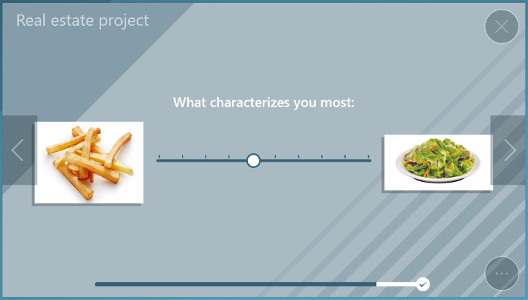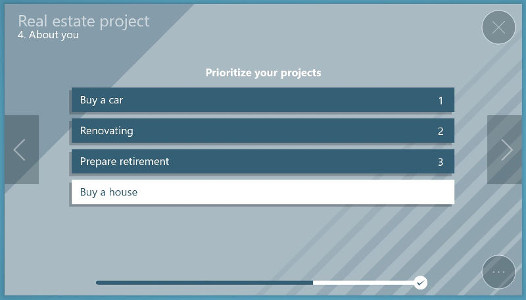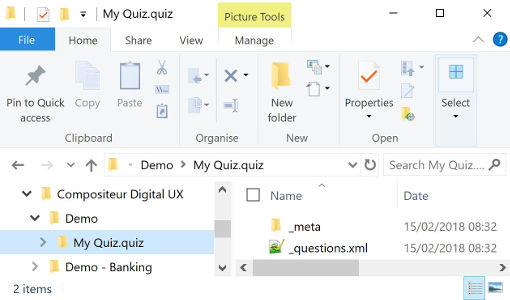Quiz
Summary
- Description
- Actions within Compositeur Digital UX
- Content extension
- Questions : questions.xml
- Create a quiz
- Download a sample
Description
This type of content allows you to display interactive Quiz, that will help you understanding your user needs.
Actions within Compositeur Digital UX
Quizzes support the following action. To have a complete overview of each action, see the section Actions
Actions menu
| Annotate | Capture | Duplicate | Open in native app | Save as | Selection | Share |
|---|---|---|---|---|---|---|
| ✖ | ✖ | ✔ | ✔ | ✔ | ✔ | ✔ |
Interaction with the item
| Launch items | Next | Previous | Questions |
|---|---|---|---|
| ✔ | ✔ | ✔ | ✔ |
Content extension
To use a quiz, put all the items you need in a folder, and add the extension .quiz at the end of the name of your folder.
Inside your folder, provide a file called _questions.xml, and a folder called _meta which will contain all the images used inside the quiz.
Questions : _questions.xml
The quiz file must contains two parts: sections and pages.
Generic file structure:
<quizz>
<sections>
list of sections
</sections>ˋ
<pages>
list of pages
</pages>
</quizz>
Each pages will describe a question. Sections will let you group pages that have the same section name.
Sections
Set the section display name in a section tag and optionnaly define the id attribute if you need to create a
reference to this section.
<section id="intro">1. INTRODUCTION</section>
Pages
You can create a quiz with different page types but all pages should have the following items in common:
- a
sectionIdattribute that assigns a page to a section. The section name will appear on top of the page. - an optional
idattribute to be used as an identifier if a reference to that page is needed. - a
nextPageIdattribute: optional reference to the page that shoud be displayed next. If not set, the following page described in the file will be used.
Page order
The first page described in the list will always be the first page displayed.
The last page described will be by default the last page displayed,
To force a page to finish the quiz, set the nextPageId attribute value to @end.
Page types
questionPage
This type lets you create a question with multiple answers. Please note that an answer must be selected before going to the next page.
Here are the attributes for questionPage:
| Keys | Description |
|---|---|
allowMultiple |
Set to true to allow the selection of multiple answers. |
id |
The id of the question. |
label |
Question text to display. Supersedes the visual attribute. |
sectionId |
Defines the section id to which the question belongs. |
sideVisual |
Displays an image besides your questions. The image must exist in the _meta folder. |
visual |
Name of the question image file (without extension). The file must exist in the _meta folder. |
The content of the questionPage is the list of answers, which can be of various types:
- texted answers, with the tag
answer: ```xml
- visual answers, with the tag `imageAnswer`. Set the `visual` attribute to the name of the targeted image (without extension) in the `_meta` folder:
```xml
<imageAnswer visual="image 2"/>
optionally you can set a caption:
<imageAnswer visual="image 2">my caption</imageAnswer>
It is not possible to mix text answers with visual answers in the same question.
You can define conditional questions based on answers provided by the user. To do so, use the nextPageId attribute to jump to a specific page for a given answer :
<questionPage id="Q1" sectionId="section 2" label="To which question do you wish to answer ?" >
<answer>The next question</answer>
<answer nextPageId="Q1">This one again</answer>
<answer nextPageId="Q3">Skip one please</answer>
</questionPage>
<questionPage id="Q2" sectionId="section 3" label="The next question">
...
</questionPage>
<questionPage id="Q3" sectionId="section 3" label="The last question">
...
</questionPage>
page
Describes a simple page to display with either text or image:
| Keys | Description |
|---|---|
id |
The id of the question. |
label |
Question text to display. Supersedes the visual attribute. |
sectionId |
Defines the section id to which the question belongs. |
visual |
Name of the question image file (without extension). The file must exist in the _meta folder. |
<page sectionId="intro" label="This is a test"/>
infoPage
Displays a simple form in which the user can type in texted answers.
| Keys | Description |
|---|---|
id |
The id of the question. |
label |
Title of the information page. |
sectionId |
Defines the section id to which the question belongs. |
valueKey |
Link this value to a value shared at your project level. See page Shared values. |
Set the label attribute of the info tags to define a name for the text box.
<infoPage sectionId="intro" label="Please fill out your identity">
<info label="Name"/>
<info label="Surname"/>
</infoPage>
numericSliderPage
Displays a page with a single slider that lets the user choose a (rounded) numerical value:
| Keys | Description |
|---|---|
default |
(Optional) Preselected value. |
format |
Changes the way the value is displayed. |
id |
The id of the question. |
label |
Question text to display. |
max |
Maximum selectable value. |
maxLabel |
(Optional) Specific display value for the maximum value. |
min |
Minimum selectable value. |
minLabel |
(Optional) Specific display value for the minimum value. |
sectionId |
Defines the section id to which the question belongs. |
stepSize |
Difference between two steps of the cursor. |
valueKey |
Link this value to a value shared at your project level. See page Shared values. The only numeric value wich can be shared is finance.budget. It defines the current mortgage loan. |
Some possible format:
N0: rounded valueC0: rounded monetary value according to the current regional setting (i.e. uses €, £, $, etc. where relevant)
<numericSliderPage id="funds" sectionId="section 3" label="Your available funds" min="0" max="5000000" stepSize="5000" format="C0" valueKey="finance.budget" />
labelSliderPage
This displays a page with a slider with predefined values.
| Keys | Description |
|---|---|
id |
The id of the question. |
label |
Question text to display. |
sectionId |
Defines the section id to which the question belongs. |
Add answer tags to add predefined values, the fisrt being the minimum and the last being the maximum.
example :
<labelSliderPage sectionId="section1" label="Faites vous souvent des achats en ligne ?">
<answer>Jamais</answer>
<answer>Parfois</answer>
<answer>Souvent</answer>
<answer>Toujours</answer>
</labelSliderPage>
imageSliderPage
This type offers the same functionality as the previous labelSliderPage but using images for predefined values.
| Keys | Description |
|---|---|
id |
The id of the question. |
label |
Title of the page. |
leftVisual |
Picture to the left of the cursor. |
rightVisual |
Picture to the right of the cursor. |
sectionId |
Defines the section id to which the question belongs. |
stepQuantity |
The number of selectable steps (recommended value : 10). |
visual |
Name of the question image file (without extension). The file must exist in the _meta folder. |
<imageSliderPage sectionId="part 1" label="What characterizes you most:" leftVisual="image1" rightVisual="image2" stepQuantity="10"/>
documentPage
Displays a link to open a document in the Compositeur Digital.
| Keys | Description |
|---|---|
document |
Name of the document to open, which must be available in the same folder as the quiz. |
id |
The id of the question. |
label |
Title of the page. |
sectionId |
Defines the section id to which the question belongs. |
<documentPage text="Loan simulator" nextPageId="@end" document="Loan simulator"/>
orderPage
Displays a lists of values to be ordered by the user.
| Keys | Description |
|---|---|
answerNumber |
Minimum number of answers to select. |
id |
The id of the question. |
label |
Question text to display. |
sectionId |
Defines the section id to which the question belongs. |
sideVisual |
Allows you to display an image besides your questions. The image must exist in the _meta folder. |
Add a list of answer or imageAnswer for available choices. The two types cannot be mixed.
<orderPage sectionId="section 1" label="Prioritize your projects" answerNumber="3">
<answer>Renovating</answer>
<answer>Buy a house</answer>
<answer nextPageId="tousLesBiens">Buy a car</answer>
<answer nextPageId="tousLesBiens">Prepare retirement</answer>
</orderPage>
<orderPage sectionId="section 1" label="I would rather live in a" answerNumber="2">
<visualAnswer visual="house" visualChecked="test1">House</visualAnswer>
<visualAnswer visual="flat" visualChecked="test2">Flat</visualAnswer>
</orderPage>
scoresResultPage
Displays a message based on the addition of answer’s scores.
A scoreResultPage contains a scoreResult element for each result to display.
| Keys | Description |
|---|---|
scoreMax |
Maximum score that will show this scoreResult. |
title |
Title of the message |
sideVisual |
Displays an image besides your message. The image must exist in the _meta folder. |
The message itself is content written between the opening and closing scoreResult tags.
Note that the minimum score will be the highest lower scoreMax amongst the others scoreResult.
<questionPage label="Hello !">
<answer score="1" >answer A</answer>
<answer score="2" >answer B</answer>
<answer score="3" >answer C</answer>
</questionPage>
<questionPage allowMultiple="true">
<answer score="-1" >answer A</answer>
<answer score="0" >answer B</answer>
<answer score="3" >answer C</answer>
</questionPage>
<scoresResultPage>
<scoreResult title="A profile" scoreMax="0">
You seems to have answered only A to all questions...
</scoreResult>
<scoreResult title="B profile" scoreMax="2">
If you see this message, there is three possible scenarios :
- you have answered A then B
- you have answered B then A or B
- you have answered C then A
</scoreResult>
<scoreResult title="C profile" scoreMax="6">
Every other case should displays this message.
</scoreResult>
</scoresResultPage>
Create a quiz
- In your environment folder, create a folder named
<Name of your sequence>.quiz(e.g.My quiz.quiz). - In this folder, add a file named
_questions.xml. - (Optional) If you need graphical resources for your quiz, create a folder named
_meta. - (Optional)Put all the images you need in this folder.
- (Optional) If you want to link documents from your quiz, put these documents inside the
.quizfolder. - (Optional) If you want to add a preview to your quiz, add a file named
_preview.jpgor_preview.pngin your folder.
Note : By default, a quiz does not have a preview. Don’t forget to create one if you need one.
Download a sample
A Demo Universe which contains a sample for a quiz is available, give it a try! 😄